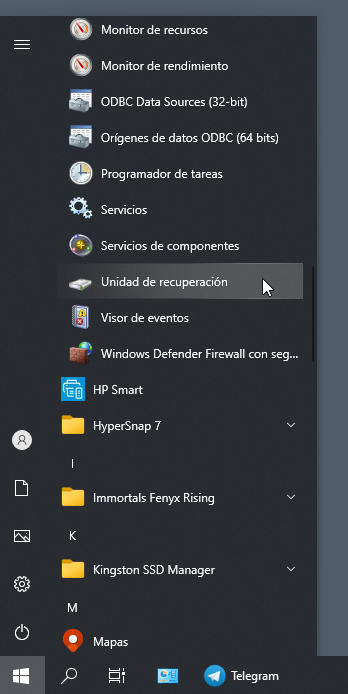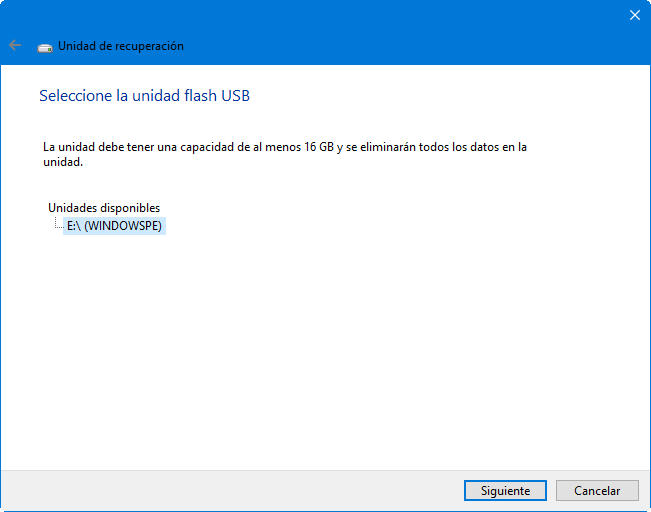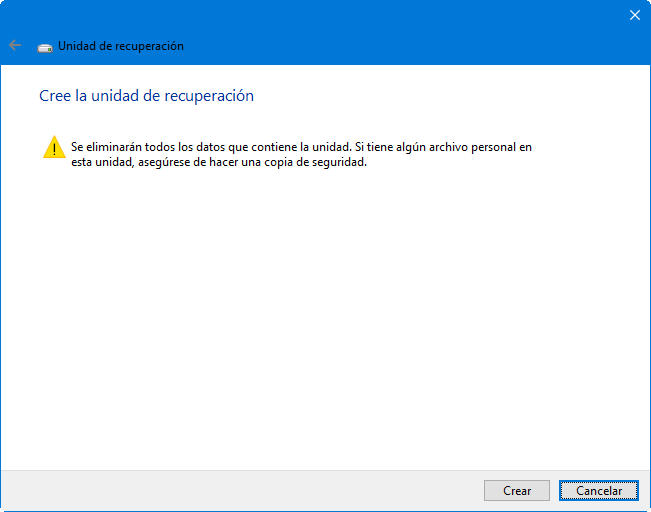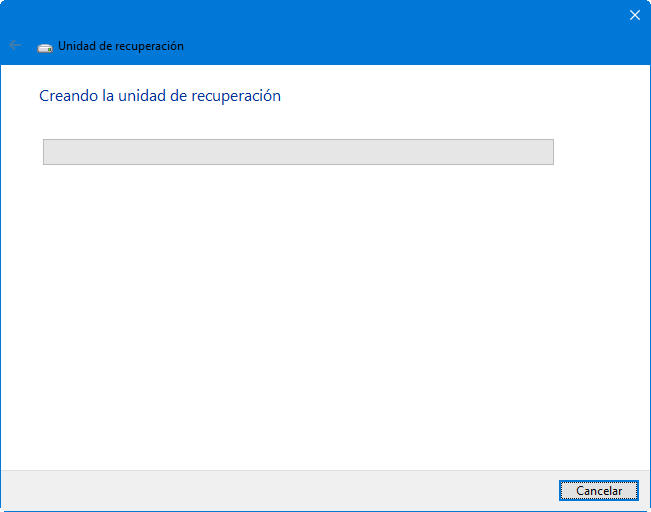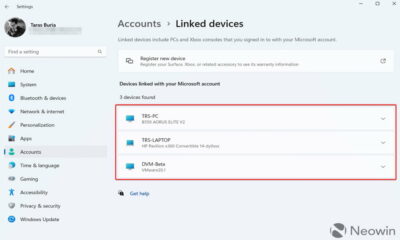Prácticos
Cómo crear una unidad de recuperación USB para Windows 10
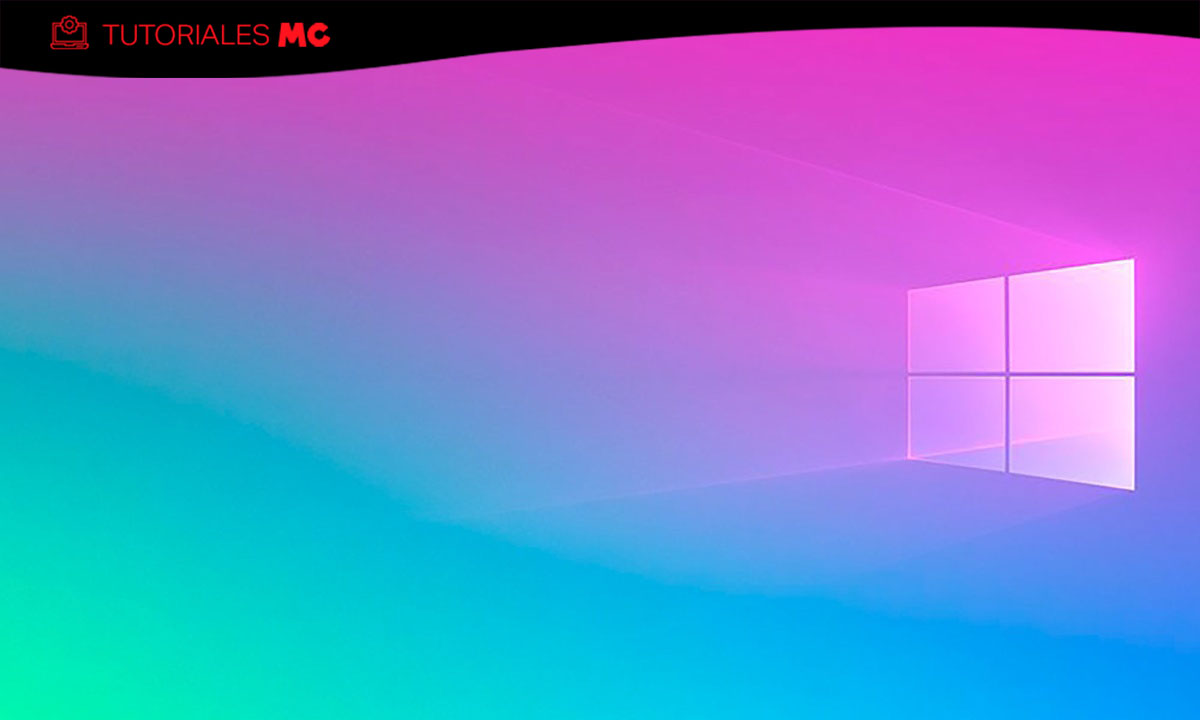
La unidad de recuperación USB para Windows 10 que incluye Microsoft como herramienta interna de mantenimiento es un medio ideal para restablecer equipos ante cualquier fallo del sistema. Revisamos su creación y usos principales.
Microsoft ha mejorado la estabilidad de Windows 10 tras un cambio de estrategia en las actualizaciones del sistema. Tanto en su desarrollo reduciendo de dos a una las entregas mayores anuales, como en su entrega más gradual que permite un mayor tiempo de prueba. Sin embargo, no ha logrado evitar que sigan produciéndose aleatoriamente errores de cualquier tipo que provocan fallos de funcionamiento o en el caso de los más graves impiden el acceso a los equipos.
Unidad de recuperación USB para Windows 10
La unidad que nos ocupa es realmente útil para esos casos, aunque no faltan medios de restablecimiento en Windows y se pueden usar otros como el System Restore que vimos recientemente o software especializado de terceros. Microsoft tiene una página de soporte donde muestra las opciones de recuperación en Windows 10 en caso de problemas y la sección a revisar para resolverlos, desde quitar una actualización instalada, volver a una versión anterior o instalar por completo en caso de no poder reparar instalaciones existentes.
Aquí hablamos de Windows File Recovery, un medio de recuperación del sistema creado y arrancable desde un medio flash USB, a través de la herramienta Recovery Media Creator. Se puede crear tanto en Windows 8, 8.1 o Windows 10 usando cualquier pendrive o disco externo USB con al menos 16 Gbytes de capacidad de la siguiente manera:
- Ve al menú de inicio > Herramientas administrativas de Windows y pulsa sobre Unidad de recuperación.
- Ahí podrás crear la unidad para restablecimiento y solución de problemas, mientras que si también marcas la opción de realizar una copia de seguridad de los archivos del sistema tendrás opción de reinstalar Windows.
- Selecciona la unidad USB a utilizar.
- La aplicación te avisará del borrado de todos los datos del USB.
- La herramienta formateará y copiará las utilidades necesarias. Llevará algún tiempo, especialmente si usas medios con interfaz inferior a USB 3.0.
Para qué se usan
El medio resultante funcionará en el PC donde la hayas creado y en otros siempre que tenga una versión reciente de Windows 10 y utilice la misma arquitectura, 32 o 64 bits.
Su uso es similar al de un medio de rescate (sea del sistema o contra virus) autoarrancable. Para ello reinicia el equipo con el medio USB insertado en algún puerto y (si no lo tienes hecho ya) entra en la BIOS/UEFI para establecer la unidad flash como primera unidad de arranque. De este modo se iniciará primero antes del disco duro o SSD interno del equipo ya que la mayoría de problemas solo pueden resolverse de esta manera, desde un medio externo.
Su usos son variados y desde ahí podrás:
– Restablecimiento de Windows. Esta función elimina todos los archivos y configuraciones personales. Es un método drástico para comenzar de nuevo en caso de problemas graves, ralentizaciones del mismo uso o para casos donde vayas a entregar la computadora a un tercero y quieras eliminar todos tus datos personales. Obviamente deberás haber realizado una copia previa de los mismos.
– Restauración a un punto anterior. Esta unidad de recuperación USB para Windows 10 permite acceder a los puntos de restauración, la herramienta de protección del sistema que toma instantáneas del grupo de archivos esenciales y del registro de Windows, que permiten al usuario revertir los cambios no deseados realizados en los archivos y configuraciones principales del sistema (controladores, claves de registro o aplicaciones instaladas) que son los que generalmente provocan los conflictos y los errores.
– Volver a una versión anterior de Windows. La unidad también permite desinstalar las últimas actualizaciones de calidad o características que se hayan instalado y que son causa frecuente de problemas. Se realiza desde la pantalla Opciones avanzadas > Desinstalar actualizaciones.
– Reemplazar Windows y datos mediante una imagen. Windows 10 puede crear una imagen de toda la partición donde está instalado junto con todas las aplicaciones y archivos personales almacenados allí. La imagen del sistema es una copia completa de la partición del sistema y, en el archivo de respaldo, no hay diferenciación entre el sistema y los datos personales. Cuando usa la unidad de recuperación para recuperar Windows 10 con una imagen del sistema, todos los datos personales y del sistema se reemplazan con lo que estaba disponible en el momento de la copia de seguridad. Puedes acceder a esta herramienta desde Opciones avanzadas > Recuperación de imagen del sistema.
– Reparación de inicio. Si tienes problemas con el mismo arranque del sistema, puedes probar antes de hacer otros cambios con la función disponible en Opciones avanzadas > Reparación de inicio. La función realiza un diagnóstico del PC y presenta las opciones de reparación identificadas para su sistema.
– Iniciar el símbolo del sistema. La consola de Windows es otro método preferente de resolución de problemas, aunque hay que tener conocimiento de los comandos a usar. Algunos adecuados para problemas en el arranque son Chkdsk, que comprueba el estado de un disco duro/partición/volumen y muestra un informe de estado para corregir errores del disco o sectores dañados; Sfc que examina la integridad de todos los archivos de sistema protegidos y reemplaza las versiones incorrectas por las correctas de Microsoft.
– Acceso a UEFI. Hay ocasiones que el sistema necesita hacer determinados cambios en el firmware para volver a ser utilizable. Desde Opciones avanzadas > Configuración de firmware UEFI permite el acceso directo.
Realmente útil esta unidad de recuperación USB para Windows 10 (Windows 8 u 8.1) como medio autoarrancable de rescate ante cualquier problema de Windows. Por supuesto no es el único medio que puedes usar y ya te hemos ido ofreciendo otros medios externos con base en Windows como Windows Pe u otros con base Linux como SystemRescueCd y similares, que incluyen herramientas de diagnóstico y reparación de particiones, contra el malware, diagnóstico de controladores y hardware, contraseñas, copia de seguridad y restauración, y un montón de herramientas de rescate y recuperación de datos.
-

 GuíasHace 5 días
GuíasHace 5 días10 sitios web para descargar libros electrónicos gratuitos
-

 A FondoHace 7 días
A FondoHace 7 díasNovedades VOD 16/24: ‘Rebel Moon’, la película que deja marcas
-

 A FondoHace 3 días
A FondoHace 3 díasZilog finaliza la producción de los Z80, un chip mítico
-

 A FondoHace 14 horas
A FondoHace 14 horasEmpiezan los Días Naranjas en PcComponentes, no te pierdas las mejores ofertas