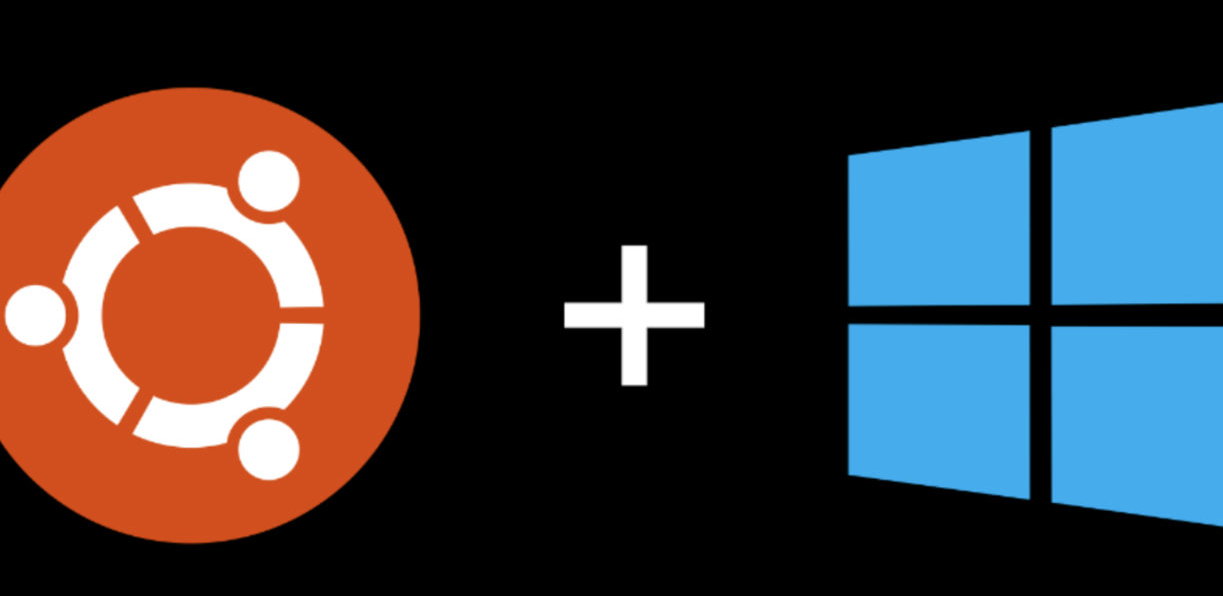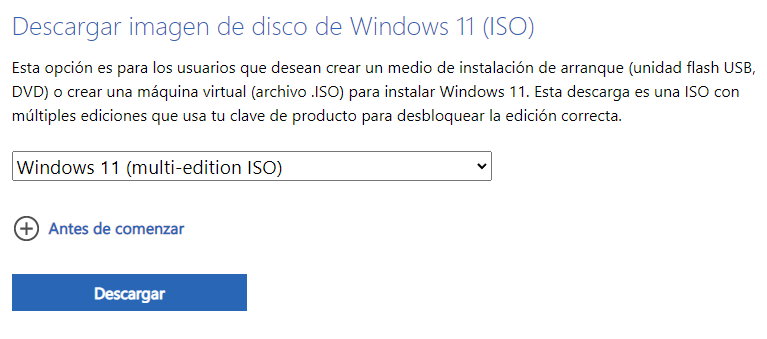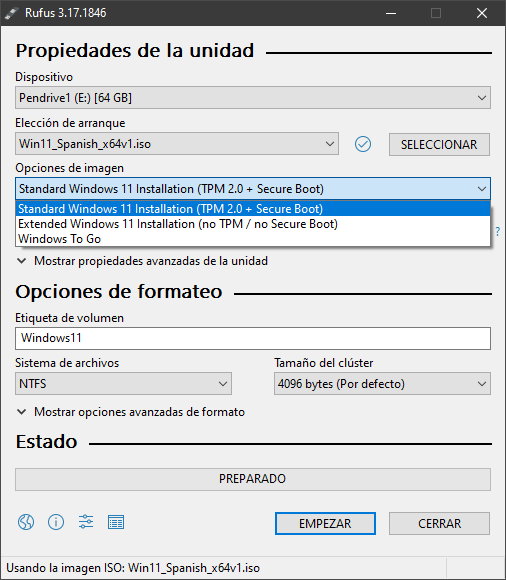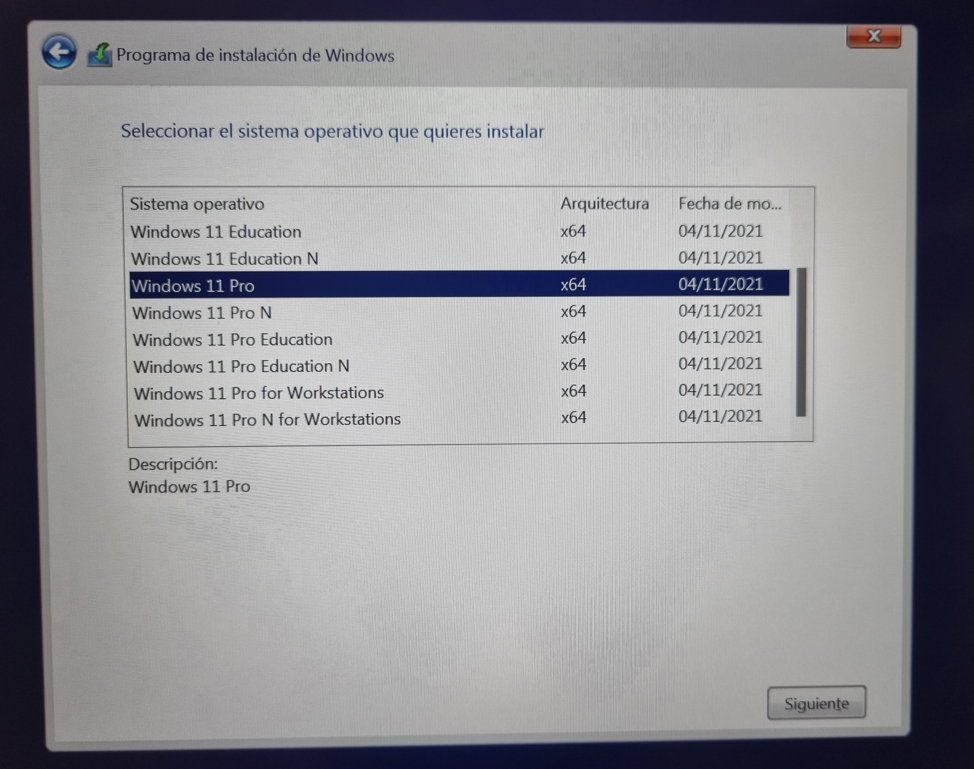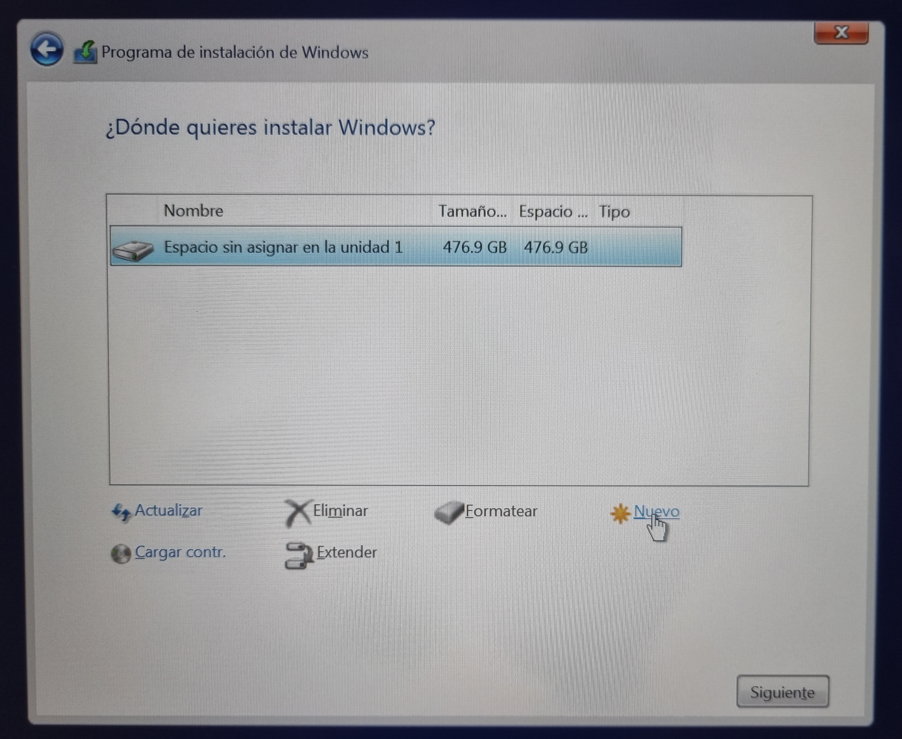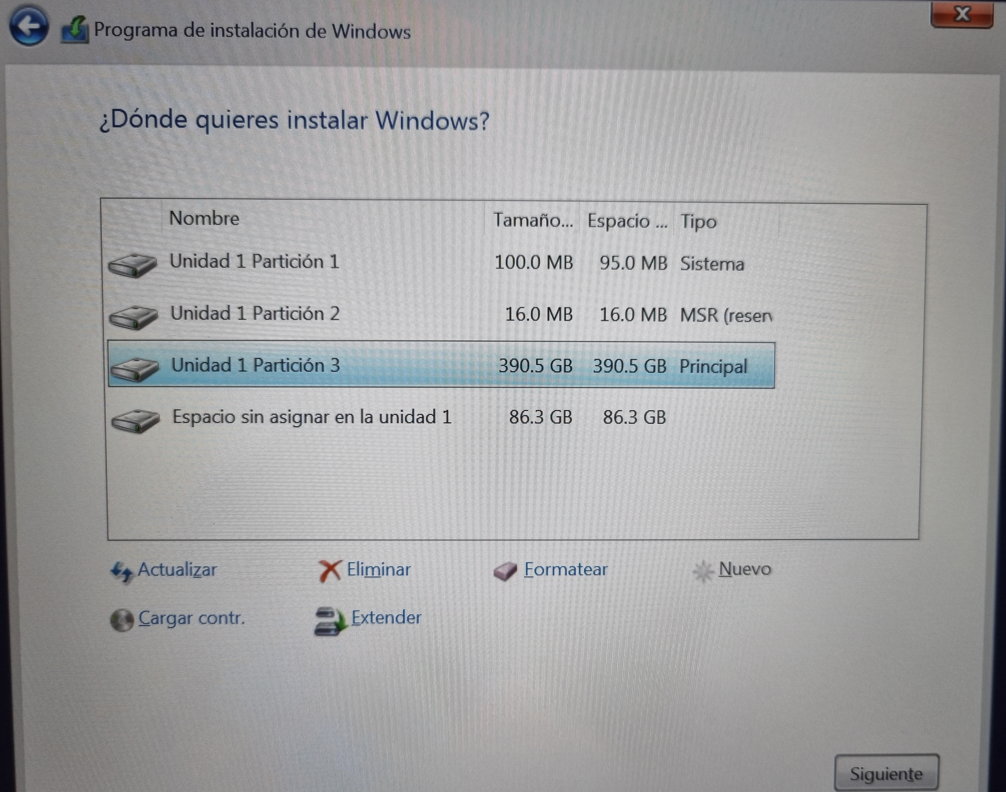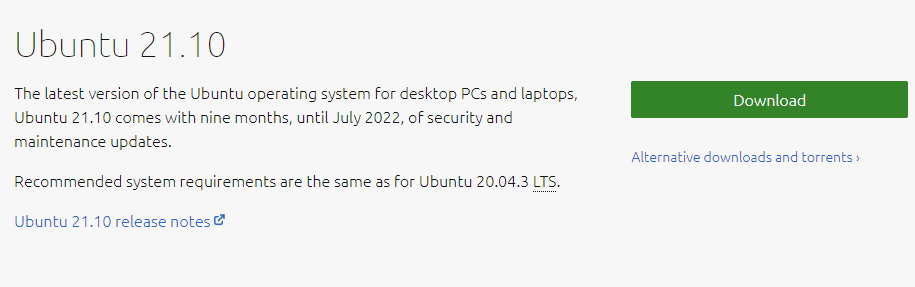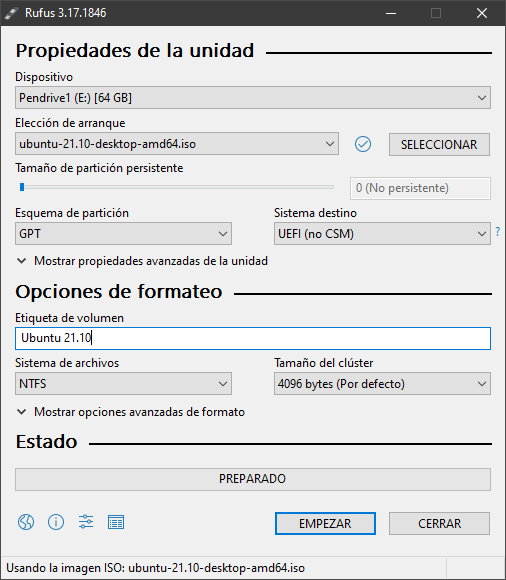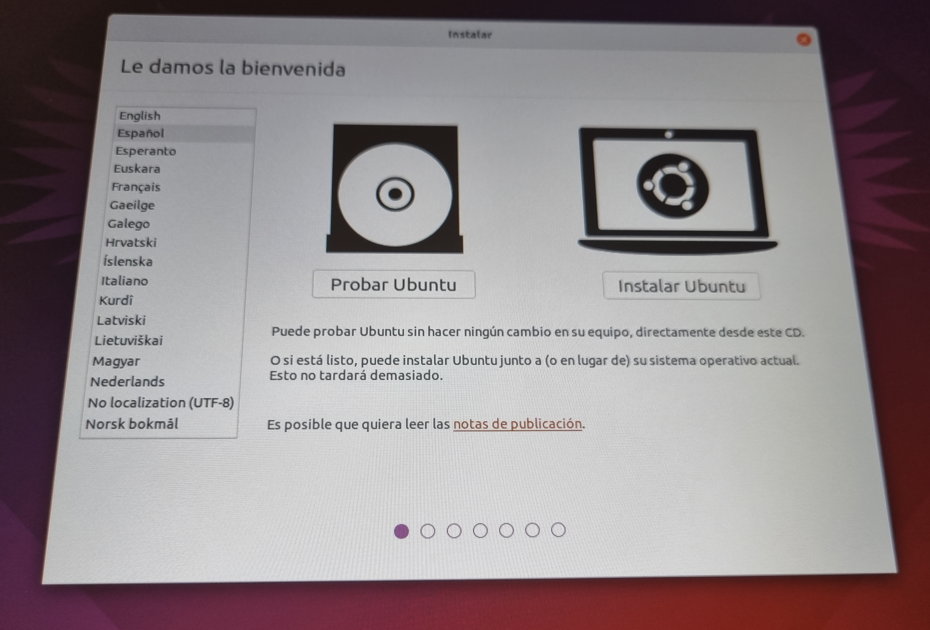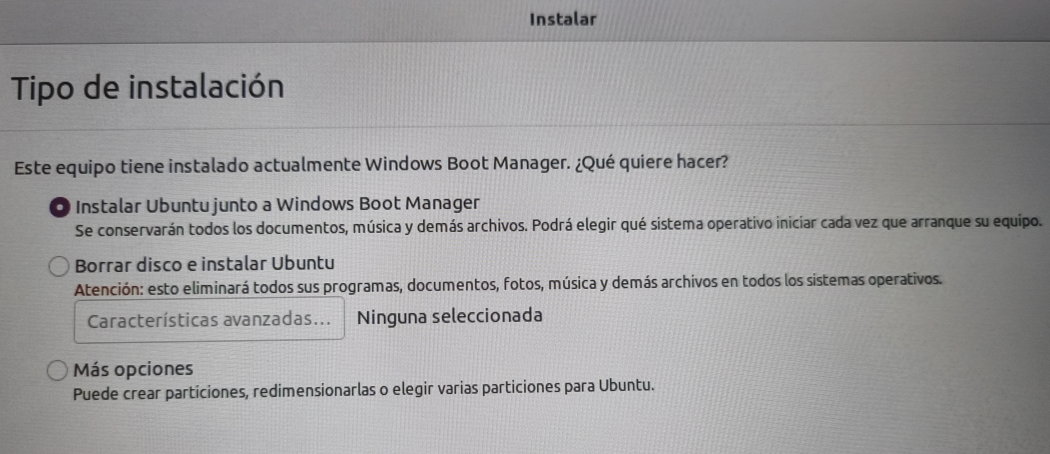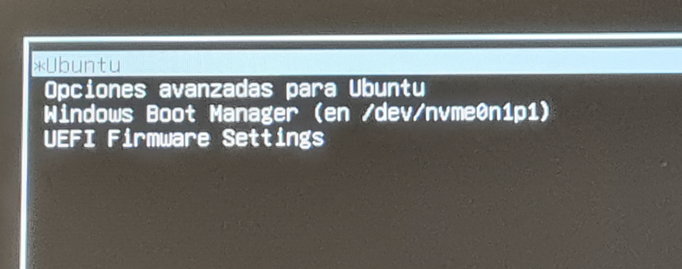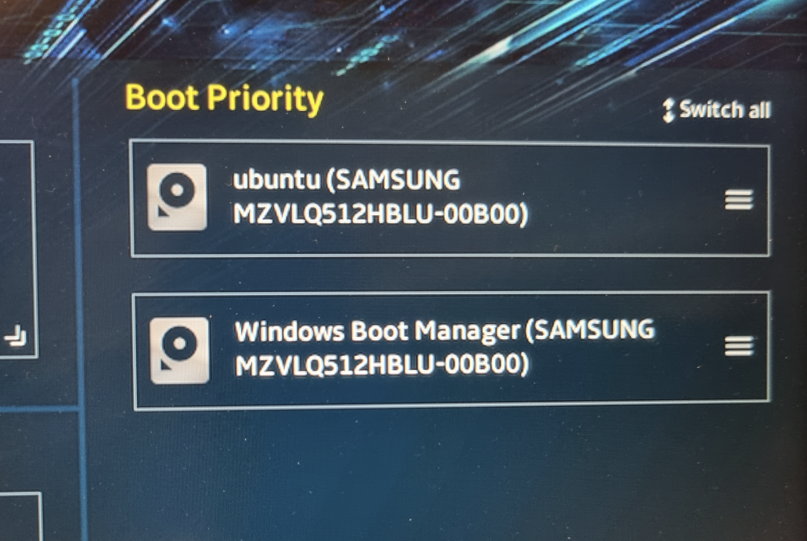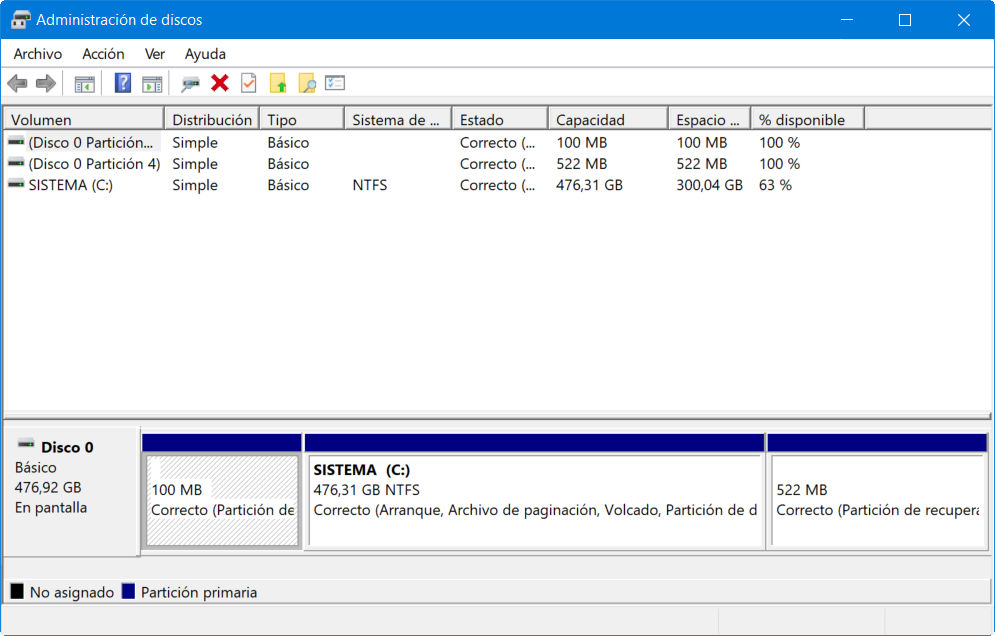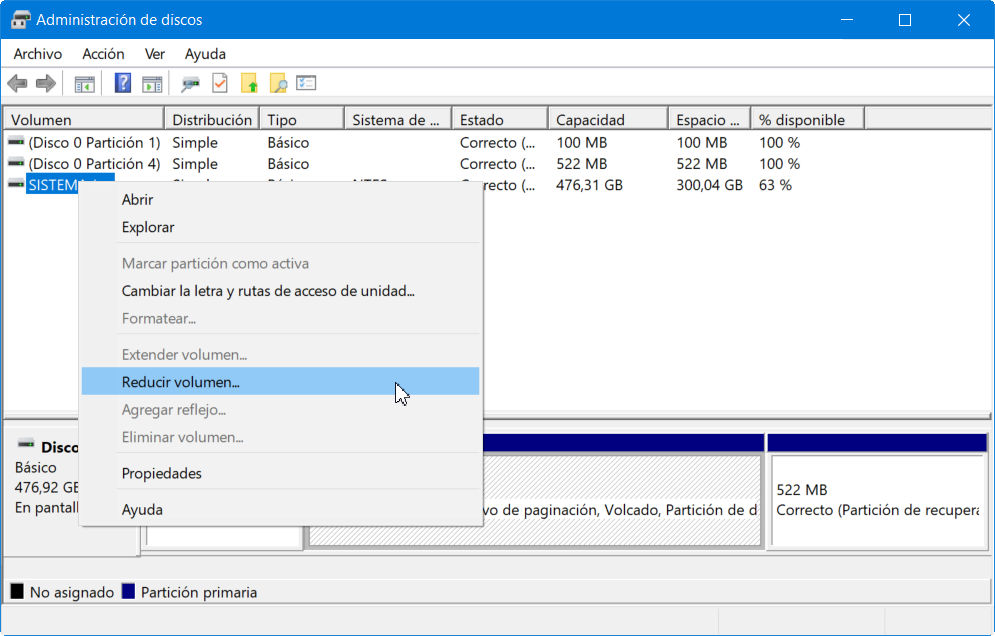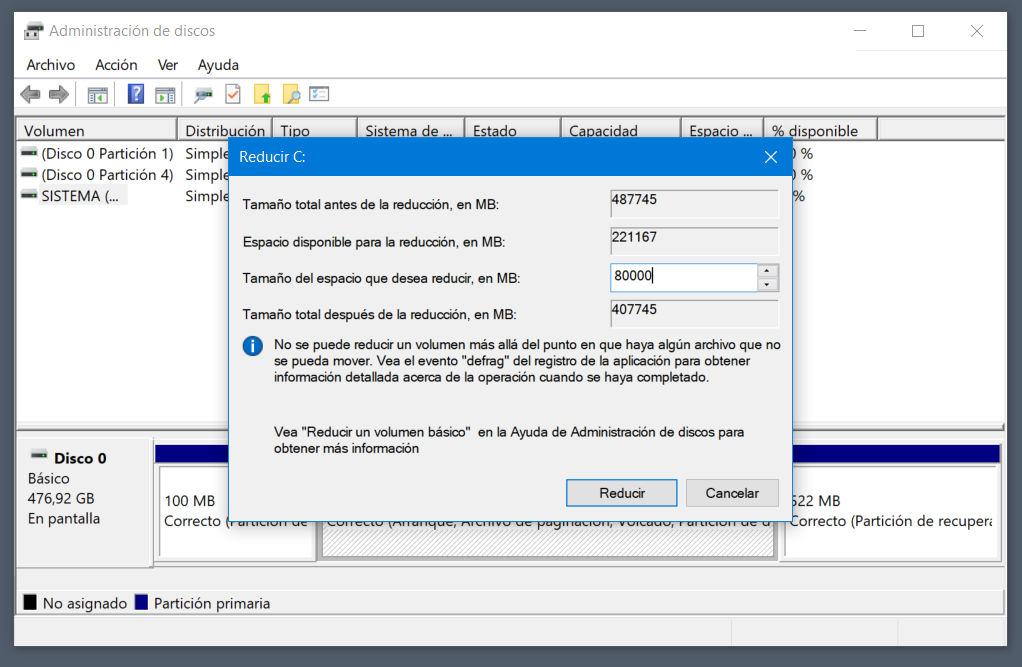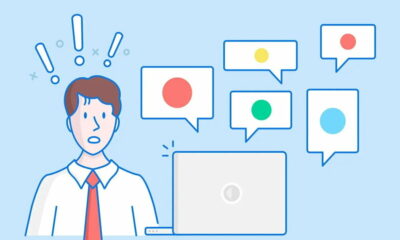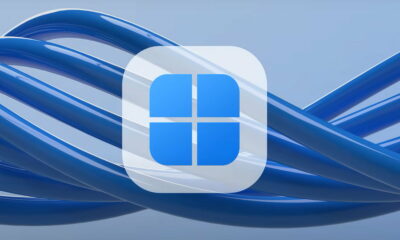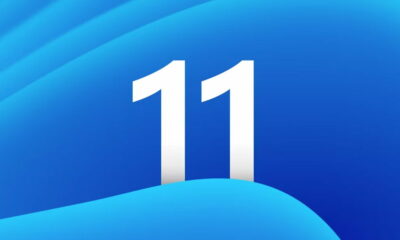Guías
Cómo instalar Windows 11 y Ubuntu 21 juntos, en el mismo PC con arranque dual
Las configuraciones de arranque dual son ideales para instalar sistemas operativos distintos en el mismo equipo. En esta ocasión, apostamos por Windows 11 y Ubuntu 21 como ejemplo para actualizar una de nuestras guías clásicas, al ser las últimas versiones de las dos grandes plataformas con licencia.
El consumidor de a pie usa un solo sistema operativo en su PC. Y generalmente es un Windows que preinstaló el fabricante que le vendió el equipo. Microsoft tiene un dominio brutal de este canal y la mayoría de OEMs usa Windows, si bien hay algunos proveedores que ofrecen Linux. Dejamos aparte macOS, porque Apple hace muchos años que no lo licencia a terceros y -salvo instalaciones especiales usando Hackingtosh- obliga a comprar un Mac si quieres utilizarlo.
Usuarios más avanzados que quieran probar otros sistemas operativos, sean los habituales de Windows que pretendan acercarse al mundo de Linux, o usuarios del sistema libre que también necesiten Windows para ejecutar algunas aplicaciones o juegos, tienen varias posibilidades. Una de ellas es usar el formato «Live» que ejecuta el software desde un medio óptico o un USB y otra de ellas es utilizando las siempre socorridas máquinas virtuales. Sin embargo, ambos métodos no están exentos de compromisos para obtener el máximo rendimiento.
Si buscas la mejor experiencia, las configuraciones de arranque múltiple con varios sistemas operativos instalados en el mismo PC son ideales. Tardas algo más de tiempo en la instalación que una máquina virtual y ocupas más espacio de almacenamiento que un «Live», pero sus ventajas son apreciables: obtienes el máximo rendimiento del hardware, los distintos sistemas ocupan su propio espacio sin interferir con el resto y el menú de arranque permite iniciarlos y cambiar entre ellos en segundos de una manera cómoda y sencilla.
Cómo instalar Windows 11 y Ubuntu 21 juntos
Los últimos años te hemos venido ofreciendo varias opciones de instalación múltiple. La última fue la de una instalación con Windows 10 y Windows 11, pero sus posibilidades van mucho más allá. Puedes usar versiones distintas de Windows, combinarlas con Linux e incluso instalar macOS bajo hackintosh en el mismo proceso. Este tipo de configuraciones prácticamente solo tiene las limitaciones del espacio disponible en las unidades de almacenamiento interno y realizar el proceso en un orden concreto.
Para la ocasión usaremos Windows 11 y Ubuntu 21, con instalaciones ‘limpias’, desde cero, si bien puedes mantener tu instalación de Windows y a partir de ahí instalar Linux. Es otra opción que también repasaremos al final. Por supuesto, puedes usar otras versiones de Windows o cualquier distribución GNU/Linux, ya que el proceso es el mismo. Vamos con ello.
Hardware necesario
Hasta Windows 10, los requisitos mínimos de hardware eran prácticamente idénticos a los de Linux. Como sabes, Microsoft añadió en Windows 11 requisitos adicionales como el TPM, el módulo de arranque seguro, una gráfica DirectX 12 y un listado de CPUs compatibles donde se quedaban fuera algunas series de sobrada competencia.
Después de no poca polémica, la compañía ha terminado «relajando» estos requerimientos (ya que de lo contrario la cuota de Windows 11 iba a quedar enormemente reducida) y prácticamente puede instalarse en casi cualquier PC con los siguientes mínimos, que también pueden aplicarse a Ubuntu 21 aunque los de éste sean más reducidos por defecto:
- Procesador: CPU de 64 bits con 2 o más núcleos.
- Memoria RAM: 4 GB.
- Almacenamiento: 64 GB (25 GB para Ubuntu)
- (Para Windows 11): Chip gráfico compatible con DirectX 12; Firmware UEFI compatible con la función de ‘Arranque Seguro’ y módulo de plataforma segura versión 2.0.
Para que tengas una idea, nosotros hemos usado un portátil ASUS TUF Dash actual, con CPU Intel de onceava generación, GPU RTX 3060, 16 GB de RAM y una única SSD PCIe de 500 GB. Hemos mantenido la configuración recomendada por Microsoft, TPM 2.0 y arranque seguro activados para probar el comportamiento de Ubuntu 21 con esta configuración de UEFI. En todo caso, puedes usar equipos con hardware más antiguos que éste y como decíamos arriba, usar otras versiones tanto de Windows como de Linux.
Instalación de Windows 11
Si nos sigues habitualmente conocerás el proceso de memoria. Partimos desde cero, con la SSD del portátil completamente vacía, para realizar instalaciones limpias. En este tipo de configuraciones siempre hay que instalar antes Windows y después Linux, para que sea el cargador de arranque de éste (GRUB) el utilizado.
Crea el medio de instalación. Microsoft ha facilitado las cosas ofreciendo la descarga directa de la imagen ISO del sistema sin tener que pasar por el engorroso proceso del asistente o la creación propia de soportes. Mejor lo hacemos por nuestra cuenta. Para ello:
- Accede a la página de descargas de Windows 11.
- Selecciona la opción disponible (Windows 11 multi-edition), el idioma español y descarga la imagen «Win11_Spanish_x64v1.iso».
- Usa un pendrive vacío de al menos 8 GB de capacidad.
- Descarga la aplicación ‘Rufus‘ (puede ser otra que prefieras para quemar la imagen).
- Configura el software como en la imagen y crea el pendrive de arranque. (Si no tienes TPM o arranque seguro selecciona la segunda opción).
Instala Windows 11. La instalación es trivial, como ya conoces. Solo hay que tener precaución a la hora de crear las particiones, dejando espacio libre para la instalación posterior de Linux. De esta forma:
- Inserta el medio creado en un puerto USB y accede a la BIOS-UEFI para seleccionarlo como primer dispositivo de arranque.
- Inicia la instalación seleccionando el idioma y la versión de Windows para la que tengamos licencia.
- En este paso puedes completar el apartado de la licencia u omitirla para hacerlo después.
- Selecciona la instalación personalizada y llegarás al proceso de las particiones. (Verás el disco vacío porque así lo hemos establecido para hacer todo desde cero. Hay otras posibilidades como veremos después).
- Crea la partición del tamaño que necesites para Windows 11, dejando un espacio sin asignar para instalar después Ubuntu, como en el ejemplo de la imagen 86 GB.
A partir de ahí instala Windows 11 sin mayor novedad.
Instalación de Ubuntu 21
Nos repetimos de guías anteriores. Ningún usuario con mínimos conocimientos debe tener miedo al sistema libre, porque la instalación de una distribución GNU/Linux es hoy un proceso tan sencillo como instalar Windows.
Crea el medio de instalación. Canonical también permite descargar directamente la imagen ISO del sistema operativo.
- Accede al portal web de Ubuntu y descarga la versión Ubuntu Desktop 21.10. Como decíamos, puedes usar otras versiones de Ubuntu (como la que ofrece soporte de largo plazo 20.04 LTS) u la distribución que más te guste.
- Emplea tu programa favorito para grabar la ISO. Desde aquí seguimos recomendando un Rufus que funciona igual de bien para «quemar» imágenes de Windows o de Linux.
- Usa un pendrive USB preferentemente, si bien puedes usar también un DVD.
- Ejecuta Rufus, selecciona la imagen de Ubuntu descargada en la «Elección de arranque», usa GPT en «esquema de partición» y «UEFI (no CSM) como sistema destino. Esta configuración es la más avanzada del sistema de archivos y funciona perfectamente con las últimas versiones de Ubuntu. Si por lo que sea no funciona en el equipo tuyo, siempre puedes probar con «MBR», más compatible.
Instala Ubuntu 21. La instalación de Linux ha avanzado de manera extraordinaria en un proceso -casi- completamente automatizado y rapidísimo, que en este equipo con SSD y desde un pendrive USB 3.2, completamos en 5 minutos de reloj.
- Inserta el medio creado en un puerto USB de la máquina y asegúrate que el pendrive está situado como primer medio de arranque en la BIOS/UEFI como veíamos en la instalación de Windows.
- Entrarás en el modo de instalación gráfica que se explica solo. Pulsa sobre instalar y selecciona el idioma, la disposición del teclado y el tipo de instalación. Deja para más tarde la descarga de las últimas actualizaciones.
- Llegarás a un apartado importante que muestra la enorme facilidad para instalar Ubuntu. Como verás en la imagen siguiente, el instalador reconoce el sistema Windows instalado y permite instalar Ubuntu junto a él sin tocar para nada las particiones existentes y creando las suyas propias. (Los usuarios avanzados pueden optar por personalizarlas, redimensionarlas, etc.).
- Pulsa sobre «Instalar Ubuntu junto a Windows Boot manager». El resto de pantallas son triviales y la instalación finalizará sin mayor novedad. En un equipo como el de prueba, con la SSD NVMe y un pendrive rápido se completa en un suspiro.
Una vez completada la instalación de Ubuntu, cada vez que reinicies tendrás disponible el cargador de arranque GRUB, que te permite iniciar Windows o Linux como ves en la imagen.
También puedes seleccionar el sistema a iniciar en la BIOS-UEFI, pero es más engorroso acceder cada vez a ella. En el firmware, si seleccionadas Ubuntu como primera partición de arranque tendrás acceso a su gestor de arranque y podrás iniciar cualquiera de los dos sistemas. Si por el contrario, solo quieres Windows a diario y Linux eventualmente, puedes situar el Windows Boot Manager en primer lugar y el sistema arrancará directamente en Windows 11 sin pasar por GRUB.
Instalar Windows 11 y Ubuntu 21 (Otra opción con Windows ya instalado)
Este tipo de configuraciones de sistemas múltiples y arranque dual también se pueden realizar partiendo de un equipo que tenga Windows ya instalado. Es una situación natural sobre todo en portátiles que suelen incluir de serie una copia de Windows y ocupan todo el disco. En este caso ya tendríamos la primera parte hecha y solo necesitaríamos crear espacio en la unidad de almacenamiento para instalar Ubuntu. Repasamos el proceso:
- Presiona el atajo de teclas rápidas «Win + R» para acceder a la función ejecutar (puedes hacerlo de la misma manera mediante clic derecho del ratón en el botón de inicio) y escribe diskmgmt.msc para abrir la herramienta de Administración de discos.
- Verás varias particiones, la de recuperación u otras. Nos interesa actuar sobre la partición principal, en el ejemplo la C: llamada SISTEMA que está ocupada por completo con Windows.
- Pulsa con el botón derecho del ratón sobre la partición principal y selecciona reducir volumen.
- En el cuadro de diálogo que aparecerá selecciona la cantidad de espacio a reducir que será el tamaño de la partición para Ubuntu 21. Seleccionamos 80 GB para el ejemplo.
No tienes que hacer nada más en el tema de particiones salvo dejar un espacio libre como hemos visto. Instala Ubuntu 21 como vimos en el paso anterior en el espacio vacío de 80 GB que hemos creado. El instalador hará el resto, formateará la partición libre, instalará el Linux junto a Windows y creará el sistema de arranque. Aquí cada usuario tendrá que seleccionar el espacio que quiera reducir dependiendo de su disponibilidad y del enfoque de uso. O usar una segunda unidad de almacenamiento si la tienes disponible.
Sea en instalaciones completamente limpias o sea manteniendo sistemas que ya estuvieran instalados, instalar Windows 11 y Ubuntu 21 juntos, en el mismo PC con arranque dual, es una configuración excelente para aprovechar las ventajas de ambos. Ofrece mayor rendimiento que un formato ‘Live’ o máquinas virtuales, no interfieren uno con otro y el gestor de arranque permite acceder a cada uno de ellos en segundos a golpe de clic.
La guía es un caso de uso con dos sistemas concretos, pero se pueden montar un mayor número de ellos, usar otras versiones de Windows, otras distribuciones GNU/Linux e incluso macOS en medio, aunque este proceso sea más complicado.
-

 GuíasHace 6 días
GuíasHace 6 días10 sitios web para descargar libros electrónicos gratuitos
-

 A FondoHace 4 días
A FondoHace 4 díasZilog finaliza la producción de los Z80, un chip mítico
-

 A FondoHace 2 días
A FondoHace 2 díasEmpiezan los Días Naranjas en PcComponentes, no te pierdas las mejores ofertas
-

 AnálisisHace 6 días
AnálisisHace 6 días‘Ereban: Shadow Legacy’, juego de sombras