Prácticos
Cómo pasar capturas y vídeos de tus consolas al PC

A todos nos gusta presumir frente a nuestros amigos con nuestras capturas y vídeos de nuestros juegos favoritos. Es por eso que queremos traeros este pequeño Práctico en el que os enseñamos a capturar pantallas y grabar gameplays en la actual generación de consolas, y cómo pasarlas a vuestro PC o compartirlas en las redes sociales.
Nintendo Switch
Disponibles desde el lanzamiento de la consola y, tras la actualización de software 4.0 de la consola estrenada ya a finales del año pasado, nos permitió la posibilidad de realizar grabar pequeños vídeos de 30 segundos.
Cómo realizar capturas
Sacar capturas con la Switch es realmente sencillo. Tan sólo tendremos que pulsar el botón localizado en la parte inferior del Joy-con izquierdo, y crearemos éstas imágenes de la pantalla completa. En el caso de los vídeos, se trata de algo más complejo, ya que tan sólo se guardarán los 30 segundos anteriores a que pulsemos el botón (manteniendolo apretado por al menos un segundo), y con una resolución máxima de 720p y 30 fps.

Así pues, todas las capturas irán a parar por defecto al almacenamiento interno de la consola, pero se puede configurar su ubicación en el caso de que utilicemos una tarjeta SD (algo bastante recomendable para dejar espacio a los guardados de partidas).
Para cambiar la ubicación de las capturas deberemos acceder a la configuración de la consola, Gestión de datos, Datos de guardado, capturas y vídeos y acceder a Gestionar capturas y vídeos. Desde aquí podremos seleccionar si usar la memoria interna o la tarjeta.
Cómo exportar capturas
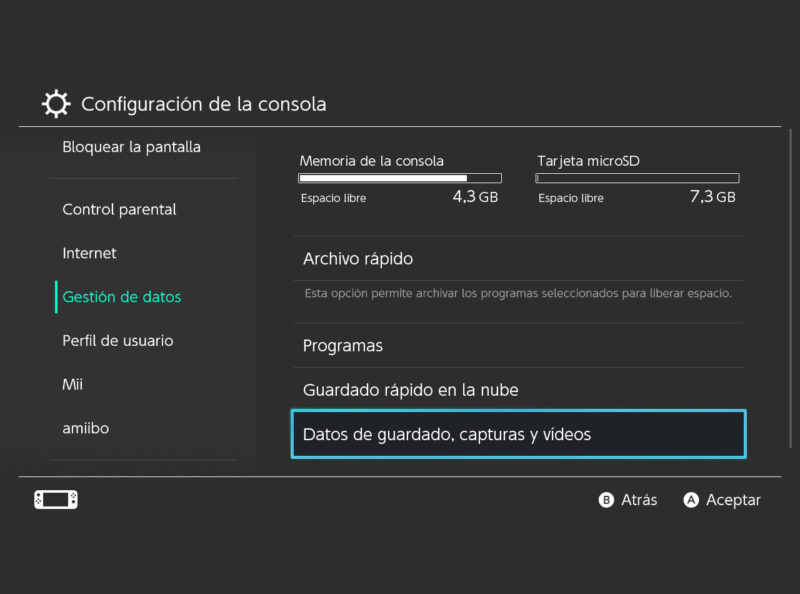
Antes de nada hay que aclarar que necesitaréis una tarjeta SD para poder sacar los contenidos de la consola (no hace falta que compréis una expresamente, os vale la tarjeta SD de vuestro teléfono). La tarjeta se puede introducir por la parte trasera de la consola, en una ranura escondida detrás de la pata plegable, y provocará que la consola se reinicie para poder leerla.
En caso de haber hecho las capturas previo a tener la tarjeta en la consola, tendremos que acceder a la configuración de la consola, Gestión de datos, Datos de guardado, capturas y vídeos, Gestionar capturas y vídeos, y seleccionar la opción de Memoria de la consola. Una vez aquí seleccionaremos la opción de Copiar todas las capturas y vídeos a la la tarjeta SD.
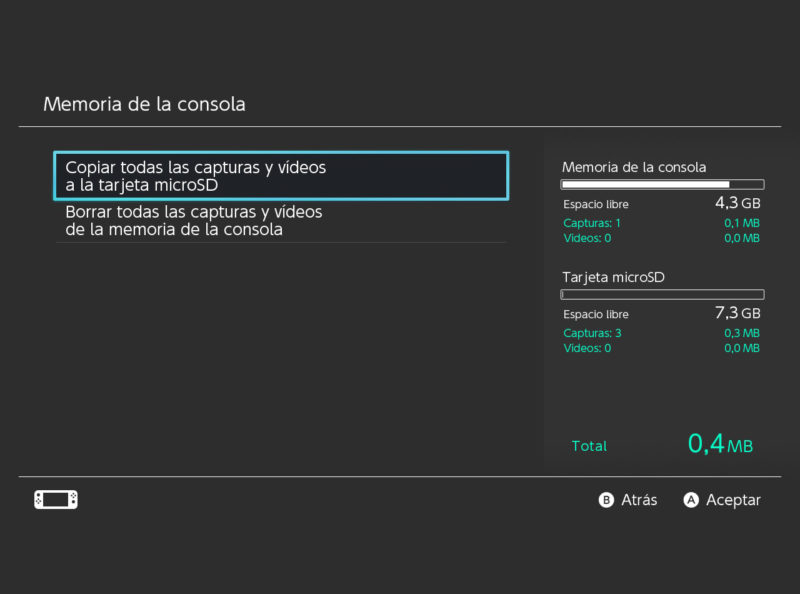
En caso de haber hecho las capturas con la microSD ya en la consola, no hará falta más que extraerla. Una vez tengamos las capturas y vídeos en la tarjeta, podremos sacarla, lo que provocará que la consola se reinicie de nuevo.
Lo más sencillo ahora será utilizar un lector de tarjetas para pasar las capturas a nuestro ordenador, pero en caso de que no tengamos uno, podremos simplemente volver a poner la tarjeta en nuestro móvil, y copiar los archivos directamente desde el mismo a través de cualquier cable USB.
Localizarlas será fácil, ya que estarán organizadas dentro de una carpeta llamada «Nintendo», en la cual encontraremos otras tres carpetas llamadas Album, Contents y Save. En este caso sólo nos interesa la primera. Aquí encontramos una serie de carpetas, algo liosas, que ordenarán las imágenes por meses (01 para enero, 02 para febrero, …), día, y por juego, y que contendrán los archivos MP4 y JPG.
Compartir en redes sociales
También contaremos con la opción de publicar nuestras capturas y vídeos en Facebook y Twitter, directamente desde la propia Switch. Desde el Álbum, tras seleccionar la foto o vídeo, podremos ver la opción de Publicar y Editar, que nos permitirá también hacer algunos pequeños retoques como añadir textos antes de la publicación.
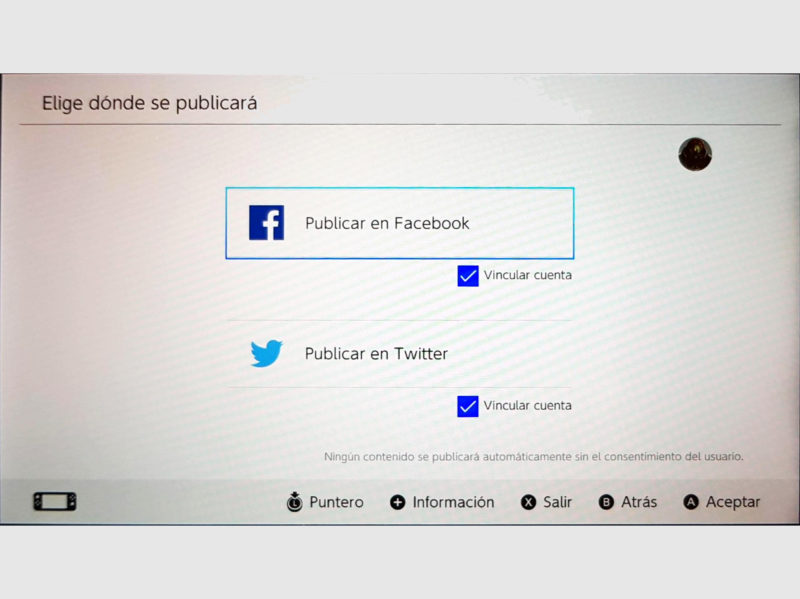
Tras seleccionar la opción Publicar y elegir un usuario de Nintendo con el que realizar la publicación, podremos elegir directamente en cual de estas dos redes sociales (previo registro) queremos añadir el contenido, y publicarlo.
PlayStation 4
La consola de Sony es una de las plataformas más pensadas de cara a compartir nuestras capturas y vídeos, contando no sólo con una capturadora de imágenes. Y es que la consola graba automáticamente, y de forma continua, los últimos 15 minutos de juego, además de contar con la posibilidad de retransmisión a través de YouTube o Twitch.
Cómo realizar capturas
Al igual que la Nintendo Switch, la PlayStation 4 cuenta con un botón en el mando dedicado a la realización de capturas y vídeos. Sin embargo, contaremos con hasta tres formas diferentes de usarlo:
- Pulsar el botón Share y el botón Triángulo.
- Pulsar el botón Share, abriendo el menú de capturas, y seleccionando manualmente la opción de Guardar Captura de Pantalla.
- Manteniendo pulsado el botón Share durante dos segundos.

En cuanto a los vídeos, tal y como os comentábamos tendrán una duración máxima de 15 minutos, y contarán con varias formas de captura:
- Pulsar el botón Share y el botón Cuadrado.
- Pulsar el botón Share, abriendo el menú de capturas, y seleccionando manualmente la opción de Guardar Videoclip.
- Pulsar el botón Share dos veces para iniciar la grabación, y otras 2 veces para detenerla.
Cómo exportar capturas
Para poder exportar las capturas y vídeos de nuestra PlayStation 4 a nuestro PC, necesitaremos conectar primero un disco duro o USB.
Desde el menú principal de nuestra consola, accederemos a la Galería de capturas (en el caso de no tener el icono disponible, iremos desde el menú de Ajustes, Almacenamiento, Almacenamiento del Sistema). Una vez seleccionada las capturas y vídeos, pulsaremos el boton Options, y seleccionaremos la opción de Copiar al dispositivo de almacenamiento USB.
Compartir en redes sociales
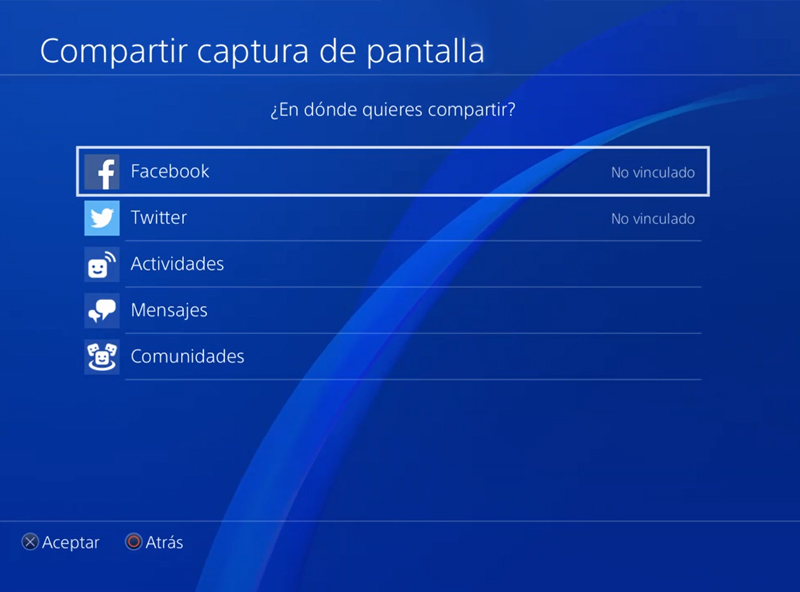
También contaremos con una opción para compartir nuestras capturas directamente en Facebook y Twitter, pulsando el botón Share, y desde el menú de capturas, seleccionar una de las dos opciones, con los iconos de vídeo o foto que tienen una flecha hacia arriba.
Una vez hecho esto, se abrirá un menú en el que podremos seleccionar tanto las redes sociales como los mensajes directos o las comunidades de usuarios de PlayStation.
Xbox One
Al igual que en el caso de la PlayStation 4, esta consola nos ofrece la posibilidad de capturar tanto fotos como vídeos, en este caso de hasta 10 minutos, y la posibilidad de compartirlos en redes sociales o retransmitirlos en directo.
Cómo realizar capturas
Hacer fotos con la Xbox One es bastante sencillo, pudiendo hacerlo mediante cualquiera de estos tres métodos:
- Pulsar dos veces el botón Xbox y el botón Y.
- Si usamos Cortana en la consola, podremos realizar capturas por voz mediante el comando: «Hola Cortana, capturar pantalla«.
- En el caso de contar con una cámara Kinect, también podremos guardar capturas por voz diciendo: «Xbox, capturar pantalla«.

En cuanto a los vídeos, la Xbox One graba vídeo en segundo plano y de forma continua mientras jugamos, igual que la PS4. Sin emabrgo, por defecto la consola sólo grabará los últimos 30 segundo, al igual que la Switch:
- Pulsar dos veces el botón Xbox y el botón X.
- Si usamos Cortana en la consola, podremos guardar vídeos por voz mediante el comando: «Hola Cortana, graba eso«.
- En el caso de contar con una cámara Kinect, también podremos capturar vídeos por voz diciendo: «Xbox, graba eso«.
Sin embargo, no os mentíamos cuando os decíamos que la consola graba los últimos 10 minutos de partida. Pulsando el botón Xbox podremos acceder al menú y abrir la aplicación GameDVR, que funcionará de forma paralela a los juegos.
Usando esta aplicación, y desde el menú que aparecerá, podremos elegir cuando comenzar o finalizar nuestros vídeos, pudiendo cambiar también el tiempo de los mismos, desde los últimos 30 segundos, hasta los 10 minutos. Eso sí, hay que tener en cuenta que los vídeos guardados con esta aplicación pueden llegar a almacenarse como temporales, por lo que os recomendamos guardarlos a menudo.
Cómo exportar capturas
Aunque pueda sorprender, la Xbox One no cuenta con la posibilidad de exportar las capturas y vídeos mediante un disco duro o USB.
Contando con varias opciones de terceros, lo más sencillo será utilizar One Drive, el almacenamiento en nube de Microsoft, directamente desde la consola. Y es que las consolas quedan vinculadas a nuestra cuenta de Microsoft, y por tanto a este servicio. Sin embargo, éste método tiene una gran pega: no se pueden seleccionar y subir varias imágenes o vídeos a la vez.
Compartir en redes sociales
Para compartir a través de las redes sociales, necesitaremos acceder a la aplicación Game DVR (disponible desde la pantalla de inicio de la Xbox o pulsando dos veces el botón Xbox), por lo que tendremos que haber usado esta aplicación para guardar los vídeos y capturas.
Desde la aplicación, seleccionamos las capturas o vídeos que queramos compartir, pulsaremos el botón Menú del gamepad, y seleccionaremos la opción Compartir. Así pues podremos subir los contenidos a Facebook o Twitter, a través de los mensajes o comunidad de Xbox, o guardarlos en OneDrive.































