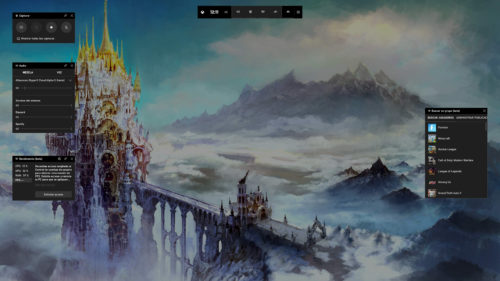Prácticos
Cómo ver los FPS de mis juegos con Xbox Game Bar en Windows 10

Anteriormente ya hemos hablado de algunas de las funciones más recientes incorporadas por la interfaz de Xbox Game Bar, preinstalada en todos los equipos con el último sistema operativo de Microsoft, una herramienta útil para controlar las métricas de rendimiento de nuestro PC, además de algunas funcionalidades extra como la grabación y capturas in-game, la sincronización de nuestra cuenta Xbox, o la reciente incorporación de aplicaciones de terceros como Spotify.
Sin embargo, una de las últimas funciones añadidas en su última actualización, y que quizás haya pasado desapercibida para muchos, es la de la medición de los FPS de nuestros juegos, compatible tanto para la pantalla principal como para los monitores adicionales, eso sí, sin la capacidad de mostrar los valores de manera simultánea.
Si bien por norma general deberíamos poder ejecutar esta capa superpuesta con tan sólo presionar las teclas «Windows + G», es posible que primero tengamos que activar esta función de la Xbox Game Bar en nuestro equipo. Para ello, deberemos dirigirnos abrir el menú Windows e ir a los ajustes de «Configuración», entrar en las opciones para «Juegos», y activar la «Barra de juegos de Xbox». Así pues, desde esta misma ruta podremos asignar un nuevo atajo de teclado personalizado.
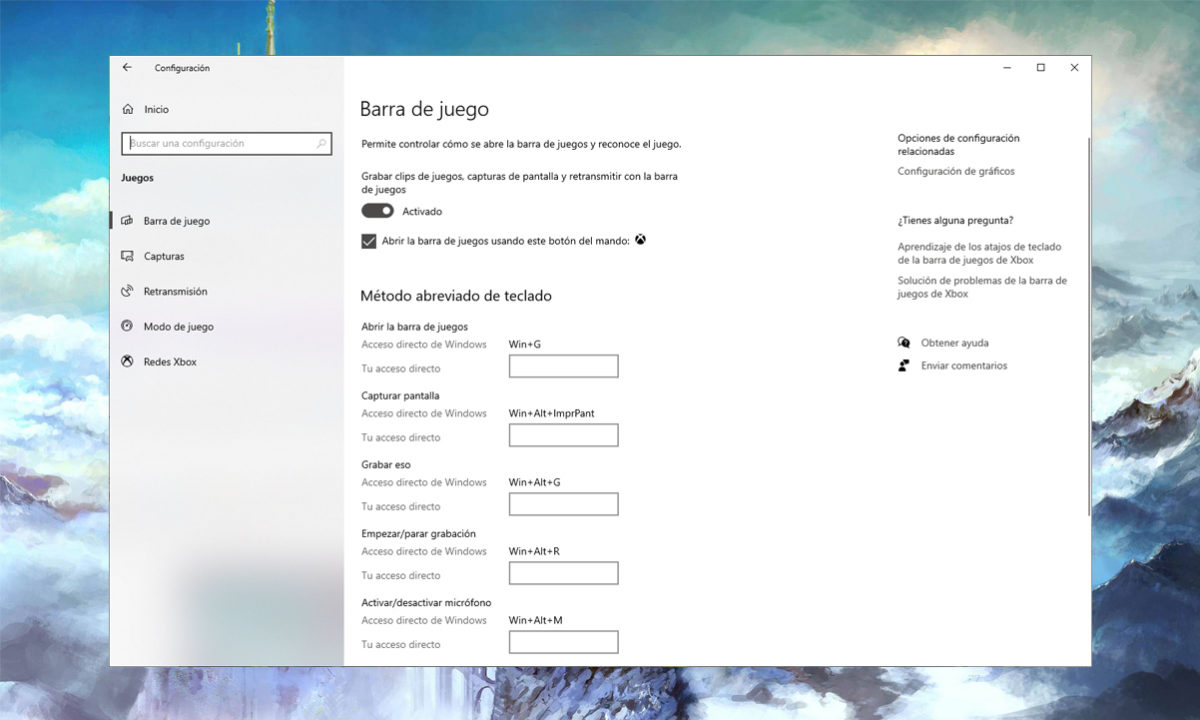
En el caso de que no veamos este panel de flotante, tendremos que clic en el botón de menú en la barra en la parte superior de su pantalla (el icono con tres puntos y rallas horizontales) y seleccionar el widget de «Rendimiento» para mostrarlo. De igual manera, es posible que inicialmente sólo veamos el valor numérico de los FPS, el cual podremos completar con un pequeño gráfico al colocar el cursor sobre el widget y hacer clic en el botón de flecha «>» (y viceversa para ocultarlo).
Para mantener el medidor de FPS siempre visible en la pantalla, tan sólo tendremos que hacer clic en el icono del «Pin» (la pequeña chincheta) en la parte superior del widget flotante en la interfaz de la barra de juegos. Ahora, incluso cuando ocultemos el menú de la Xbox Game Bar, este recuadro permanecerá en la pantalla.
Así pues, también contaremos con algunas opciones de personalización que nos permitirán no sólo recolocar este panel a nuestro antojo, sino incluso cambiar la opacidad del widget o cambiar los colores del mismo para destacarlo o integrarlo en mayor medida con nuestros juegos.
Y es que de hecho esta función sólo estará disponible mientras el ordenador detecte algún juego en marcha, por desgracia descartando su uso con otros contenidos multimedia.
Todavía no puedo ver los FPS, ¿Qué hago?
Si tras seguir el paso anterior todavía sigues sin poder ver estas métricas de cuadros por segundo, no te preocupes. Y es que cuando configuras el contador FPS en la Xbox Game Bar, tu cuenta de usuario se agregará al grupo Usuarios del registro de rendimiento de Windows, un proceso que por norma requerirá que reiniciemos nuestro ordenador.
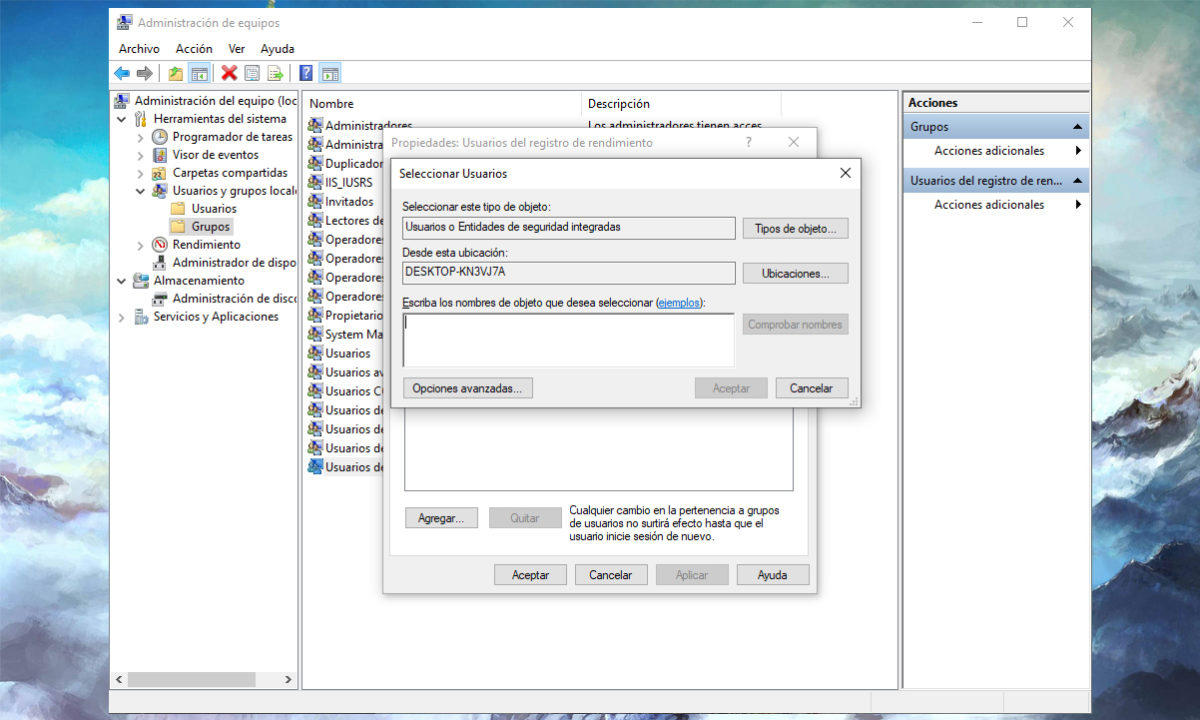
Sin embargo, si tras esto seguimos viendo el botón «Solicitar acceso» en la pestaña de FPS de la Xbox Game Bar, tendremos que agregar manualmente los permisos al registro seguimiento de rendimiento. Utilizando el buscador de Windows, escribiremos «Administración de equipos» y abriremos esta ventana de ajustes.
Una vez aquí navegaremos a través de «Usuarios y grupos locales > Grupos > Usuarios del registro de rendimiento», y en el caso de que no veamos nuestra cuenta de usuario en el cuadro «Miembros», presionaremos en el botón de «Agregar», y escribiremos nuestras credenciales (el correo asociado a nuestra cuenta de Microsoft utilizada en el ordenador). Por último, deberemos reiniciar el PC para que los cambios surtan efecto.
-

 A FondoHace 2 días
A FondoHace 2 díasQuince cosas interesantes sobre Neptuno, un vecino muy lejano
-

 GuíasHace 5 días
GuíasHace 5 díasTodo lo que debes saber sobre la memoria RAM en diez preguntas y respuestas
-

 PrácticosHace 14 horas
PrácticosHace 14 horasQué placa base tengo, cómo descubrirlo en segundos
-

 NoticiasHace 4 días
NoticiasHace 4 díasWindows 3.1 le gana la partida a CrowdStrike