Prácticos
Cómo instalar Windows en la Steam Deck

Pese a la gran espera (que todavía continúa para muchos) la Steam Deck ha llegado como un soplo de aire fresco para los jugadores, con una consola que ha sorprendido por su gran potencia y enorme versatilidad. Sin embargo, son muchos los usuarios que le han visto ya una utilizad todavía mayor a esta máquina, buscando una personalización mayor de la misma.
Y es que tratándose de un PC de mano, las posibilidades son prácticamente infinitas, pudiendo reconfigurar la consola de principio a fin, tanto con nuevos componentes internos, componentes y extras externos, e incluso una reconfiguración completa de su software, pudiendo instalar Windows en la Steam Deck.
Dicho esto, aunque el proceso de instalación resulta bastante sencillo y poco invasivo para la consola, nuestra recomendación antes de realizar este cambio es que nos planteemos primero si realmente queremos instalar este sistema operativo.
Instalar Windows en Steam Deck… ¿sí o no?
Si bien la Steam Deck ha resultado ser una máquina realmente interesante a la hora de reproducir nuestros juegos, con una compatibilidad que continúa aumentando a pasos agigantados incluyendo desde títulos indie hasta AAA, es cierto que la versión de este SteamOS personalizado cuenta con algunas limitaciones frente a Windows.
Aunque por su parte, el sistema integrado de serie está basado en Linux, el sistema operativo más libre y maleable que existe, estando de hecho esta consola 100% optimizada para sacar el máximo jugo a su hardware gracias a este software creado específicamente para ella.
Así pues, la razón principal para instalar Windows no es otra que la gran facilidad de uso y la amplia compatibilidad del mismo, pudiendo instalar y jugar fácilmente cualquier juego de Steam (incluidos aquellos inicialmente no optimizados), así como otras plataformas como la Epic Games Store, GOG, o incluso el Xbox Game Pass.
Y es que equipada con una APU Aerith personalizada fabricada por AMD y los 16 GB de RAM, una vez instalemos Windows en esta máquina, contaremos con soporte suficiente no sólo para tener una experiencia completa para el sistema operativo, sino para prácticamente todas las funciones que tendríamos en un ordenador convencional.
Gracias a sus múltiples puertos podremos convertir esta consola en un pequeño portátil completamente funcional. Además, gracias a la presencia de su USB-C, podremos retransmitir la pantalla a través de un HDMI usando un dongle o directamente a través del protocolo Display Port, permitiéndonos pasar de un modo portátil a sobremesa con gran facilidad.
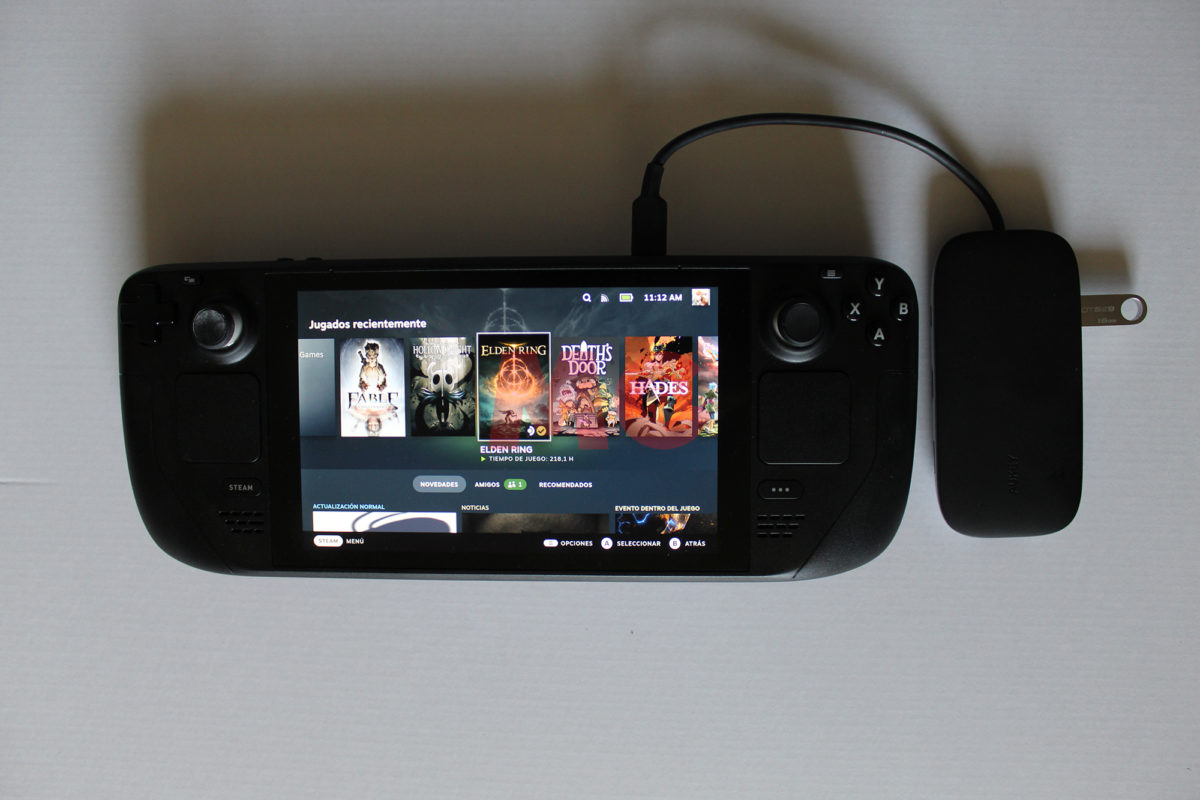
Dicho esto, cabe mencionar el hecho de que no podremos instalar Windows en el mismo disco duro SSD donde está ya instalado el sistema operativo de SteamOS. Esto implica que nuestras opciones para instalar Windows en una Steam Deck dependen de que lo borremos el sistema predefinido por completo (un paso que podremos rectificar fácilmente en el caso de querer volver atrás), o que hagamos uso de una unidad de almacenamiento diferente.
Cómo instalar Windows en Steam Deck
Como bien decíamos, instalar Windows será un proceso bastante sencillo. Y es que a fin de cuentas, pese a su nomenclatura de consola, la Steam Deck no deja de ser una mini PC portátil, por lo que tan sólo tendremos que seguir los pasos habituales de instalación que seguiríamos en cualquier ordenador convencional, tan sólo resaltando un par de detalles especiales.
Lo primero que os recomendamos para la instalación es que tengáis a mano un teclado y ratón, ya que nos permitirán realizar proceso de forma notablemente más cómoda. Aunque para poder utilizarlos en la consola necesitaremos un HUB USB-C, ya que el USB-A estará ocupado. Aunque si no contáis con estos periféricos, no os preocupéis, ya que todo el proceso se podrá hacer igualmente con la pantalla táctil y los touchpad de la propia Steam Deck.
Lo siguiente que necesitaremos preparar un USB con el instalador de Windows, algo que podremos realizar de manera rápida y sencilla tal y como explicamos en este otro tutorial.
Una vez listos, y con nuestra unidad externa con Windows conectada a la Steam Deck, tendremos que apagar la consola. Mantendremos pulsados los botones de «Subir volumen» y el botón «Opciones» (tres puntos) y haremos una pulsación corta en el botón de encendido para reiniciar la consola en el modo BIOS. Desde aquí, tan sólo tendremos que navegar un poco y hasta el «Boot manager», y seleccionar esta unidad externa para que se ejecute el asistente de instalación de Windows al volver a iniciar la consola.

Tras el reinicio, la pantalla pasará a modo vertical, y aparecerá el proceso de instalación de Windows. Tal y como adelantábamos antes, tan sólo tendremos que seguir los pasos indicados por el propio asistente de Windows, con el único cambio de que tendremos que parar momentáneamente una vez lleguemos al punto para la selección de la ubicación del sistema. Y es que si finalmente optamos por la instalación de Windows sobre la unidad predeterminada de la Steam Deck (o lo que es lo mismo, sobrescribir SteamOS) lo más recomendable es que aprovechemos para borrar todas las particiones existentes para poder aprovechar todo el espacio del disco.
Configurar la Steam Deck para un uso óptimo con Windows
De igual manera que ocurría durante la instalación, la primera vez que iniciemos la consola con Windows, veremos que la pantalla estará configurada de manera vertical. Un detalle que podremos corregir con tan sólo acceder a la configuración de pantalla del sistema.
Sin embargo, lo más importante una vez terminado este proceso, es descargar e instalar todos los driver propios de la Steam Deck, para que podamos hacer uso normal de todas las funciones de la consola como el giroscopio o los trackpads. Por suerte, la propia Valve ha liberado los principales driver de Steam Deck en sus diferentes apartados.
-

 GuíasHace 7 días
GuíasHace 7 días10 sitios web para descargar libros electrónicos gratuitos
-

 A FondoHace 55 mins
A FondoHace 55 minsÚltima semana de los Días Naranjas en PcComponentes ¡Aprovecha las ofertas!
-

 A FondoHace 6 días
A FondoHace 6 díasZilog finaliza la producción de los Z80, un chip mítico
-

 A FondoHace 4 días
A FondoHace 4 díasLos avisos de Microsoft frente al final del ciclo de vida de Windows























