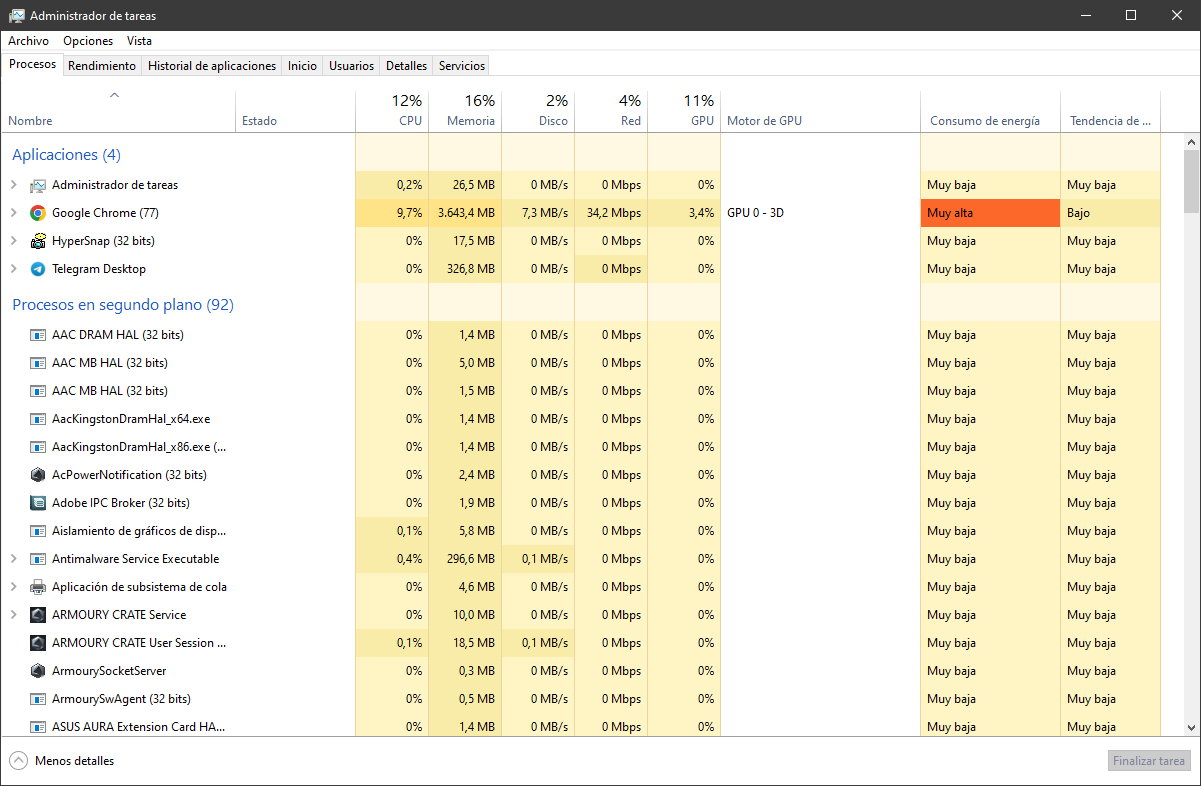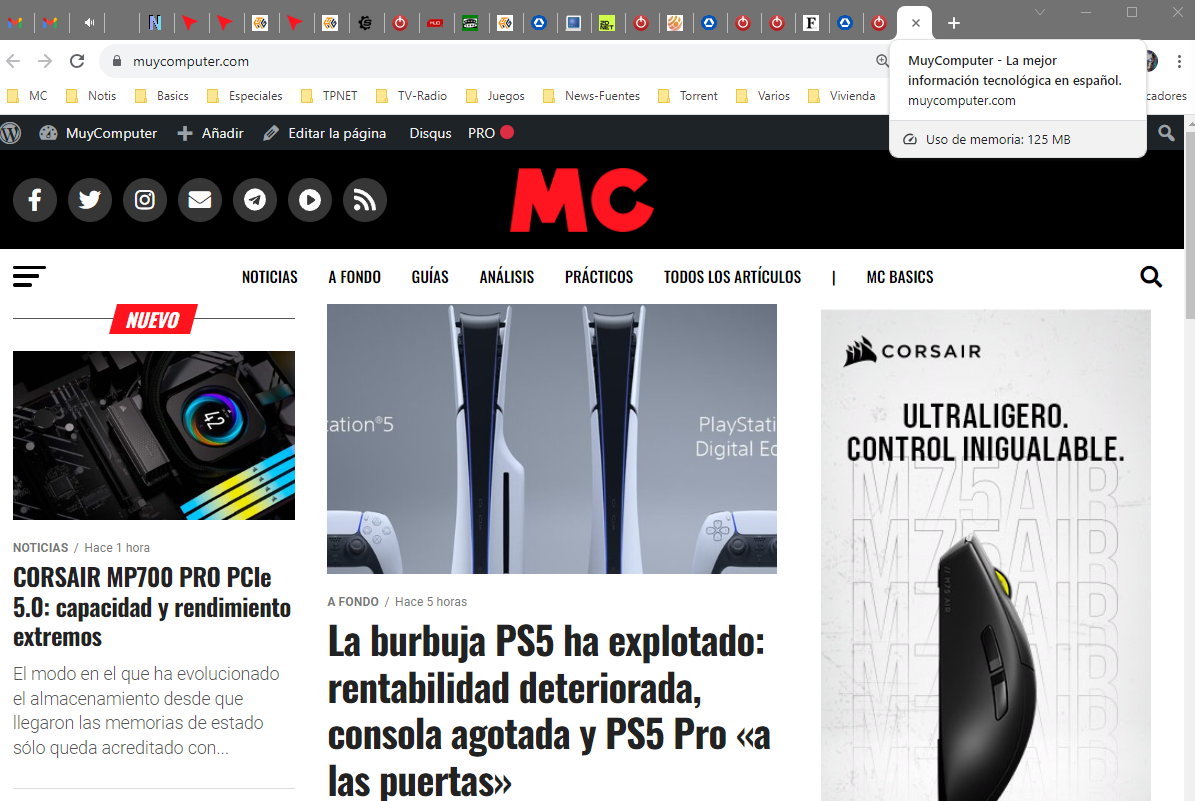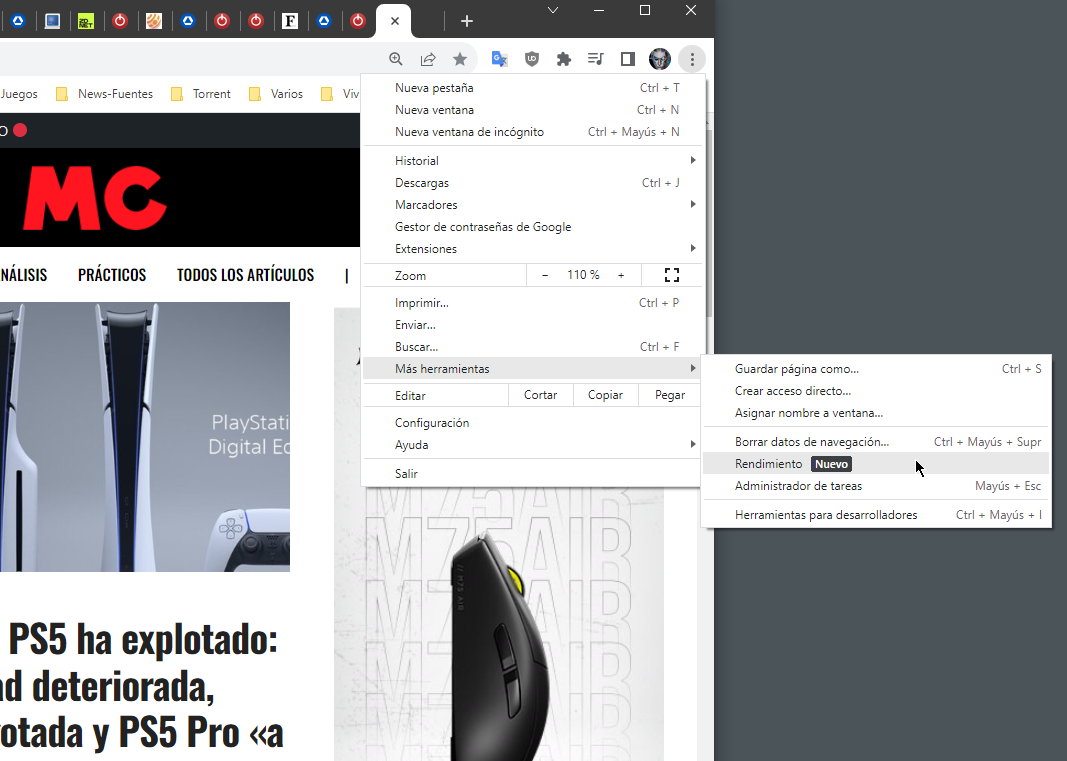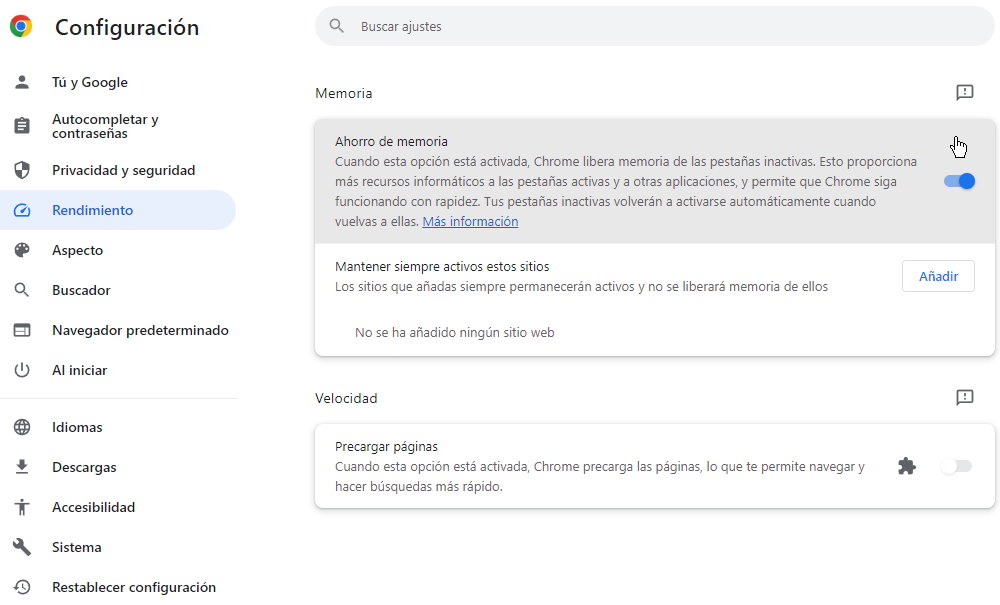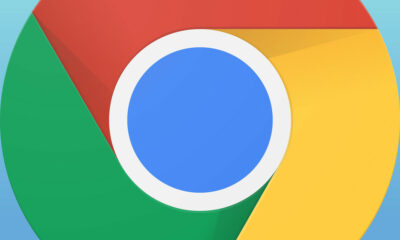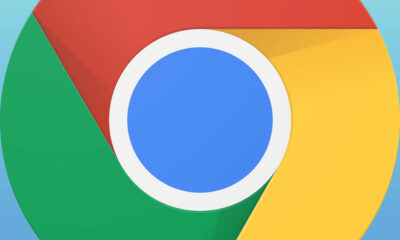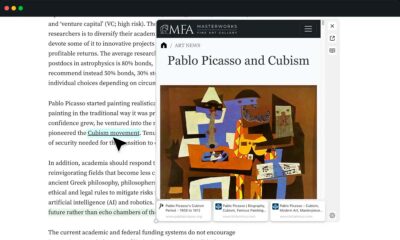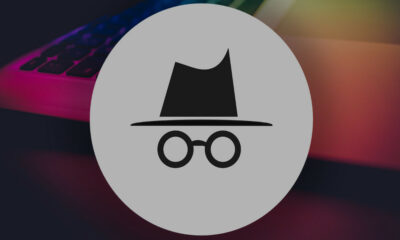Prácticos
¿Cuánta memoria consume Google Chrome y cómo reducirla?

El consumo de memoria de Google Chrome es un peaje a pagar para disfrutar en condiciones el que para muchos (incluido el que suscribe) es el mejor navegador web del mercado en varios apartados, incluyendo el de rendimiento. A cambio, hay que reconocerlo: Chrome es un gran tragón de recursos.
Hace muchos años que Chrome perdió el concepto inicial de navegador mínimo convirtiéndose en una plataforma completa de aplicaciones. Además, la ejecución de pestañas en procesos independientes supone un gran consumo de recursos a poco que trabajes simultáneamente con unas cuantas de ellas abiertas. Y a ello hay que añadir que las mejoras en seguridad como las implementadas en su día para proteger el navegador contra los ataques de canal lateral de las vulnerabilidades de ejecución especulativa de procesadores (Spectre y Meltdown) sumaron recursos adicionales.
Google ha ido abordando la cuestión de cuando en cuando y en 2019 implementó la función «Tab Freeze». Fue una importante mejora sobre el descarte automático de pestañas no utilizadas que ya tenía el navegador. Una «congelación proactiva de pestañas» que permitía ajustar mejor la carga de las pestañas y proporcionar una experiencia de usuario más rápida y fluida. Siempre dentro de lo posible, se entiende, porque el modelo de ejecución de pestañas en procesos independientes que mejora el rendimiento penaliza el consumo por muchas optimizaciones que se implementen.
¿Cuál es el consumo de memoria de Google Chrome?
Si usas Chrome en Windows es fácil conocer el consumo global del navegador en apartados como la memoria, CPU, disco, red o GPU, acudiendo al administrador de tareas del sistema. Aquí, los dos componentes críticos son memoria RAM y procesador. Si uno de ellos se ‘sale de madre’ (cuando tenemos varias ventanas llenas de pestañas activas) no es raro sufrir retardos e incluso bloqueos completos de tu ordenador personal.
Pero, ¿se puede saber cuánta memoria consume cada pestaña? Pues sí y de una manera sencillísima si usas Chrome 119 o superior, ya que solo deberás colocar el puntero del ratón sobre una pestaña. Como verás, la adicción a las pestañas que adoramos muchos, cuesta caro del lado de los recursos.
Debido a la manera (complicada) en que el sistema operativo maneja la memoria, no existe una correlación directa entre el uso de la memoria y la cantidad de RAM física que tiene tu computadora y que se está utilizando y la mayoría de veces si te pones a sumarlas todas verás como la cifra supera la RAM que tienes instalada. Ello se debe a que el sistema operativo guardará (o almacenará en caché) parte de esa información en la unidad de almacenamiento.
¿Cómo reducir el consumo de memoria de Google Chrome?
Google Chrome habilitó una función de ahorro de memoria que se agregó a principios de este año, que desactiva las pestañas que no estás usando, permitiendo que el navegador libere memoria no utilizada. La desventaja aquí es obvia, ya que cuando necesites esa pestaña, el navegador tendrá que volver a cargarla.
Las pestañas inactivas son fáciles de detectar porque los íconos tienen un círculo gris alrededor de ellas. Las tarjetas de pestañas mostrarán cuánta memoria has ahorrado al desactivarlas. La función se activa en Configuración > Más herramientas > Rendimiento.
Ahí podrás activar el ahorro de memoria para que Chrome libere memoria de las pestañas inactivas. Puede hacerse de manera global o mantener activos ciertos sitios que uses con frecuencia.
Consejos generales
Insistimos. Esa nueva característica, funciona, pero no es la panacea y puede reducir precisamente uno de los puntos fuertes del navegador, su rendimiento. Lo ideal es ir sobrado de memoria RAM. En este especial repasamos cuánta conviene tener para cada tipo de tarea principal que intentemos abarcar.
Pero sí vas justo en el hardware de tu equipo, puedes activar la función de ahorro de memoria y también revisar otros apartados generales que sí te van a permitir reducir el consumo del navegador de manera efectiva:
- Elimina extensiones del navegador. Algunas son muy útiles pero son una de las características que más aumentan el consumo de recursos. Accede a Configuración-Extensiones y deshabilita o elimina las que no sean absolutamente necesarias.
- Elimina las páginas en segundo plano. Una página en background que se utiliza para permitir el acceso a documentos, hojas de cálculo, presentaciones o dibujos de Google Drive en modo sin conexión. Si no lo utilizas ve a la página de configuración de Google Drive y deshabilita la función.
- Selecciona la ejecución de plug-ins. Accede a Configuración-Privacidad-Configuración de contenido-Complementos y marca la opción permitirme decidir cuándo ejecutar contenido de plugins. Ello evitará que plugins de gran consumo se carguen automáticamente en segundo plano en todas las páginas. La función se denomina Click-to-Play y puede utilizarse en otros navegadores como Firefox.
- Selecciona el número de pestañas abiertas. Ya hemos comentado que la ejecución por Chrome de cada pestaña en un proceso separado obliga a gastar más recursos. Algunos llegan, incluso, a bloquear el equipo con hardware poco potente. Si quieres ahorrar RAM y CPU tendrás que limitar el número de pestañas abiertas.
-

 GuíasHace 6 días
GuíasHace 6 días10 sitios web para descargar libros electrónicos gratuitos
-

 A FondoHace 4 días
A FondoHace 4 díasZilog finaliza la producción de los Z80, un chip mítico
-

 A FondoHace 2 días
A FondoHace 2 díasEmpiezan los Días Naranjas en PcComponentes, no te pierdas las mejores ofertas
-

 AnálisisHace 6 días
AnálisisHace 6 días‘Ereban: Shadow Legacy’, juego de sombras